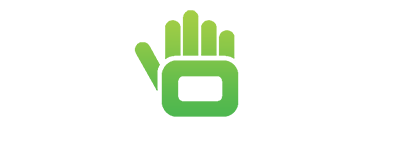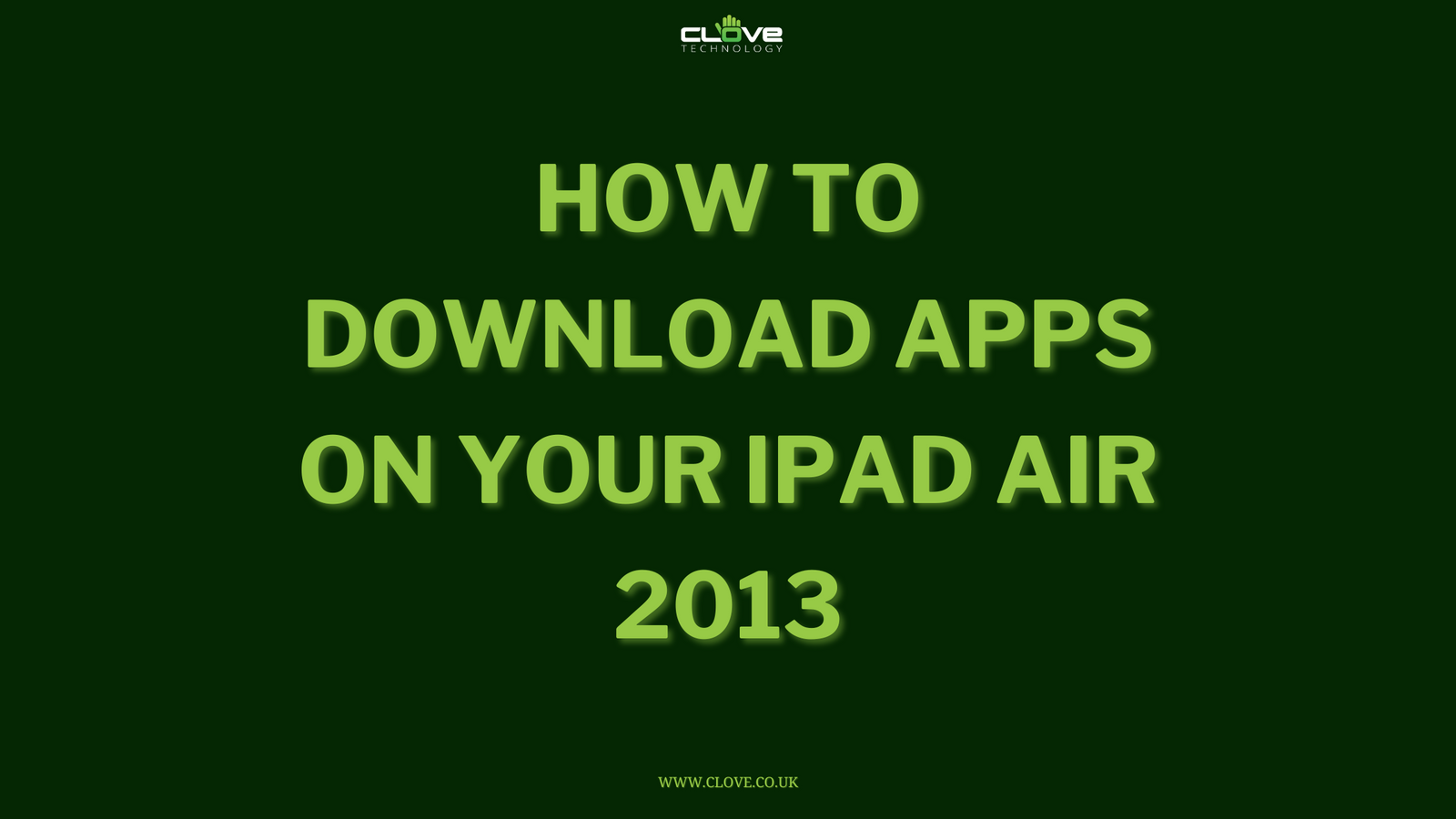Android 9.0 (Pie) in 2018 marked Google's greatest attempt thus far at revamping it's gestural system. But with Android 10 it's been redone again and with great success.
If you're ready to ditch those trusty three buttons then there is no better time than now. Here is how to enable/disable gestures and how to complete a number of basic tasks.

How to Enable Gestures
The navigation system of Android 10 has undergone a significant revamp; however, it’s not actually activated by default. As such, if you want to make the most of a gestural operating system, you will need to go and enable this within your device’s Settings, which fortunately takes no time at all!
Open up your Settings app and scroll down until you find ‘System’. After this, select ‘Gestures’ and eventually ‘System Navigation’. You will then see a toggle next to ‘Gesture Navigation’; simply click this on to enable gestures.
- Access your device’s ‘Settings’
- Scroll down until you find ‘System’
- Select ‘Gestures’
- Select ‘System Navigation’
- Click the toggle next to ‘Gesture Navigation’
How to Adjust Sensitivity of Gestures
If you find the navigation to be too sensitive or not sensitive enough to be activated, then you can also adjust the levels of sensitivity.
Again, find your device’s ‘Settings’ and scroll down to ‘System’. Find ‘Gestures’ and ‘System Navigation’ and then locate the cog to the right of ‘Gesture Navigation’. From here, amend the levels of sensitivity as you see fit.
- Access your device’s ‘Settings’
- Scroll down to ‘System’
- Select ‘Gestures’
- Select ‘Navigation’
- Adjust the cog to the right of ‘Gesture Navigation’

How to Use Gestures
How to Go Back
Without those trusty three buttons at the bottom of your screen, it can be difficult to work out how to access a previous screen. But of course, Android has incorporated this into its updated operating system.
Simply drag from either side of your display until the back-arrow icon appears. All you need to do then is to release this to access your previous screen. Indeed, this can be achieved from almost any point of either side of your screen so is ideal for those larger displays.
How to Quickly Access the Home Screen
Getting back to the home screen is one of the most common gestures used and is thereby also one of the easiest.
Simply swipe up from the bottom of your screen right to the top. From here, your home screen will open, and you can once more begin exploring.
How to Access the App Drawer
In a similar vein as above, locating your App Drawer in Android 10 with gestures is extraordinarily simple.
Access your device’s home screen and from there, swipe up from the bottom of the screen as you did above. It is in this way that you App Drawer will load.
How to Open Recent Apps
If you want to locate a recently opened application, then this is made all the more simple with Android 10’s gestural navigation.
Swipe up from the bottom of the screen, but this time stop around a third to half of the way up the display until you see the very top of your latest application come into view.
When this pops up, take your finger off of the screen and the full list of applications will appear. From here, all you need to do is swipe left and right to explore all these apps and tap on one to open it.
How to Force-Close Apps
Leading on from the ease of opening all recent apps, follow the instructions above. When you have located the application that you want to close, then all you need to do it swipe upwards whilst holding an app’s card. This will ‘push’ it off the top of the display, so to speak, and force close the particular app.
How to Enter Split-Screen Mode
Using a smartphone device for business or to construct larger documents is becoming increasingly popular and so the ability to use a split-screen mode is vital. Fortunately, doing this on Android 10 is very easy.
First, locate the first application that you would like to open in split-screen. Once you have opened this, swipe up as above to locate your recent apps list. At the top of each app card you will see it’s icon; click this and select split-screen. Once clicked, the app will load into the top half of your display, whilst your list will remain open in the bottom half. Use the bottom half of the device to select the other application that you would like to use and enjoy split-screen viewing.
If you would like one app to have more room than the other, then simply move the separating line as you see fit. Then, if you would like to close one, drag that line fully to the top or the bottom of your screen.
Android Devices from Clove Technology
Google Pixel 4 
- Ships with Android 10; guaranteed system & security updates for 3 years
- Motion Sense Quick Gesture control; navigate without touching
- Dual Main Cameras: 12.2MP + 16MP
- 5.7" Full HD+ 19:9 P-OLED display w/ 90Hz refresh rate
- Unlimited Google Photos Storage
- Snapdragon 855 & 6GB RAM
Google Pixel 4 | From £678 inc-VAT
Samsung Galaxy S10 Plus 
- 6.4" Dynamic AMOLED display, 1440 x 3040
- Triple rear camera: 12MP + 12MP + 16MP
- Dual front camera: 10MP + 8MP
- Samsung Exynos 9820 octa processor
- 4,100mAh battery; fast charging and wireless charging
- IP68 certified + Gorilla Glass 6
Samsung Galaxy S10 Plus | From £728.40